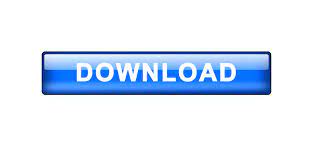

- HOW TO CHANGE SCREENSHOT DESTINATION HOW TO
- HOW TO CHANGE SCREENSHOT DESTINATION MAC OS
- HOW TO CHANGE SCREENSHOT DESTINATION MAC
You can change screenshot location on Mac to prevent them from messing your desktop. Pre-Mojave versions don’t have a direct way to command macOS to store screenshots elsewhere.
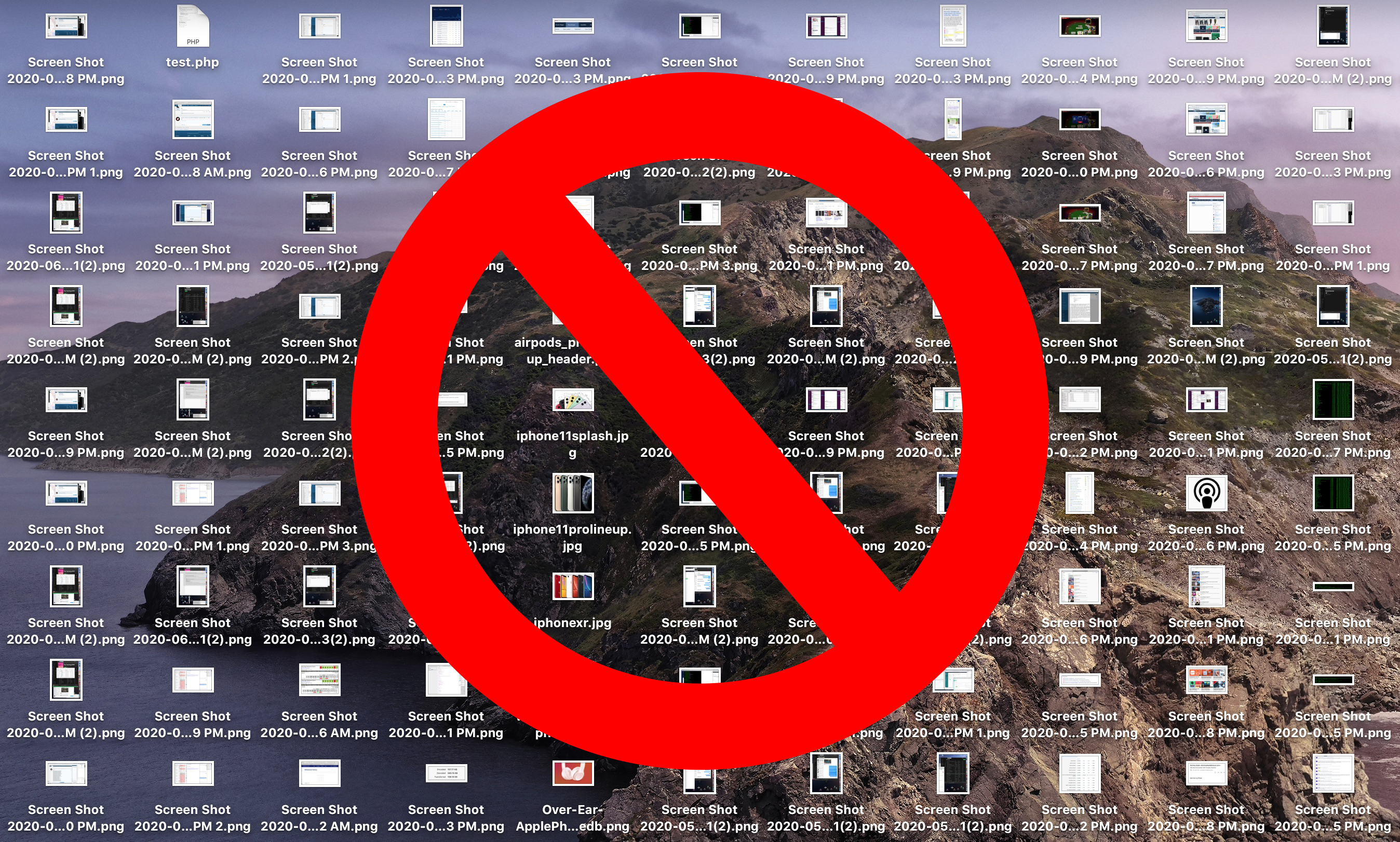

Grab stores screenshots in the Documents folder and if you don’t edit the name of the file, it’s saved as Untitled. Grab allows you to take screenshots but they have a tendency to relocate even after you save where you want. It’s accessible via the Utilities folder> Applications folder.
HOW TO CHANGE SCREENSHOT DESTINATION MAC OS
Where do those screenshots store? Mac OS Mojave comes with a screenshotting app known as Grab. Macs save screenshots on the desktop by default and encode a name like ‘Screenshot at 13.20.55’, showing the date and time of the file. Other Alternatives to Change Screenshot Location on Mac Part 4.
HOW TO CHANGE SCREENSHOT DESTINATION HOW TO
How to Reset the Default Location of Mac Screenshots Part 3. Where Can I Find Screenshots on Mac? Part 2. Whether you have macOS High Sierra or Mac OS Mojave, we’ve got clever ways to get the job done.Ĭontents: Part 1. In this piece, we’ll walk you through how to change screenshot location Mac. Once you reconfigure the destination for your screenshots, you’ll have more flexibility to customize and revolutionize your collections. However, you can adjust the destination if these files clutter your desktop. For starters, the screenshot goes to your desktop by default just like the pasteboard in Windows. Updated December 2020: Updated for macOS Big Sur.Capturing a screenshot on your computer sounds simple but the fundamentals of the process are unknown to many users.

If you have any questions about how to take screenshots or make screen recordings on Mac, ask away in the comments. Grab the hold points at either end of the recording's timeline, and adjust their position to change the recording's length.Īre you considering a new Mac desktop or laptop? Be sure to check out our favorite Macs of the year.
Click the trim button close to the top-right corner of the Quick Look window. Control-click, right-click, or two-finger-click on the recording that appears in the bottom-right corner of your screen after taking a screenshot or screen recording. Use the toolbar to draw or write, highlight, add shapes, insert text or a signature, rotate, or select text styles using the toolbar at the top of the Quick Look window. Control-click, right-click, or two-finger-click on the screenshot that appears in the bottom-right corner of your screen after taking a screenshot or screen recording. How to show the mouse pointer in screenshots on Mac Select None, 5 Seconds, or 10 Seconds under Timer to set a timer. How to set a timer for screenshots and screen recordings on Mac Select Desktop, Documents, Clipboard, Mail, Messages, or Preview under Save to to set a save location. How to choose a save location for screenshots and screen recordings on MacĪlthough you can choose from a limited set of locations to save your screenshots and recordings after making them, you can also pre-select a destination beforehand. Control-click, right-click, or two-finger-click on the recording that appears in the bottom-right corner of your screen. Press the Stop button in the Menu bar to stop the recording. Click Record on the screenshot and recording control bar. Select the portion of the screen you wish to record if you're only recording a part of it. Your recording will begin immediately if you select Record Entire Screen. Click either Record Entire Screen or Record Selected Portion. Instead, you bring up the same toolbar as you do for screenshots. You no longer have to rely on QuickTime to record screens. Use the contextual menu to choose where to save the screenshot, send it, show it in the Finder, delete it, or mark it up. Control-click, right-click, or two-finger-click on the screenshot that appears in the bottom-right corner of your screen. Your screenshot will be taken as soon as the selection is made. Selecting Capture Entire Screen will take a screenshot immediately unless you set a timer.Ĭlick on your window or select your screen portion if you chose to capture something other than your whole screen. Click on one of the following: Capture Entire Screen, Capture Selected Windows, or Capture Selected Portion to capture exactly what you want. Press Command + Shift + 5 on your keyboard to bring up the screenshot toolbar.
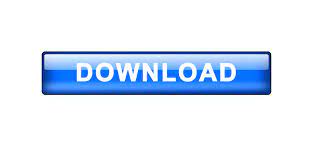
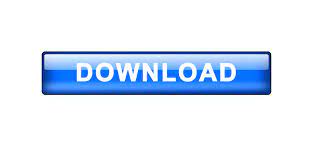

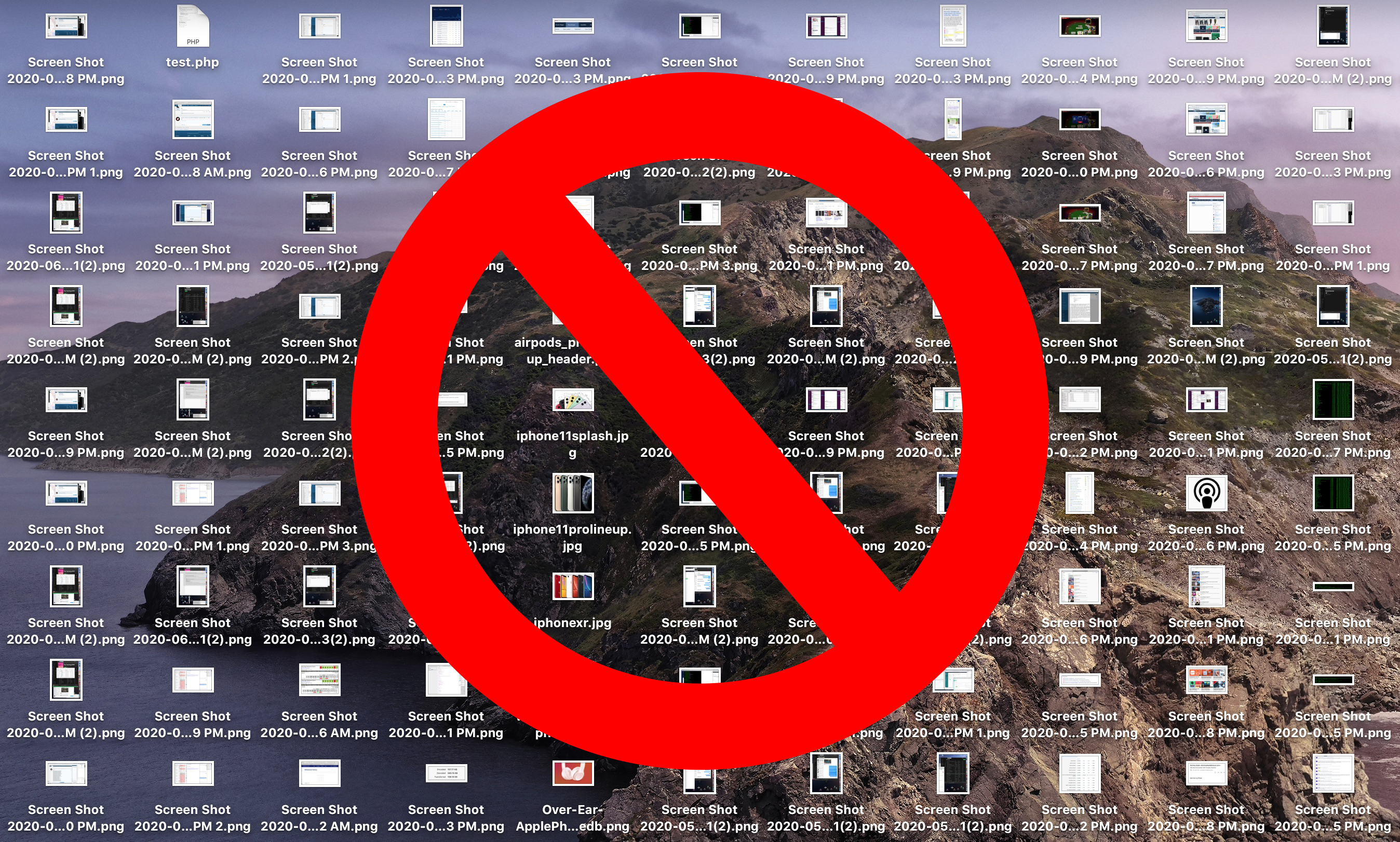


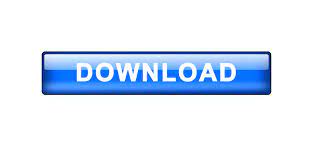

 0 kommentar(er)
0 kommentar(er)
